Pyneal¶
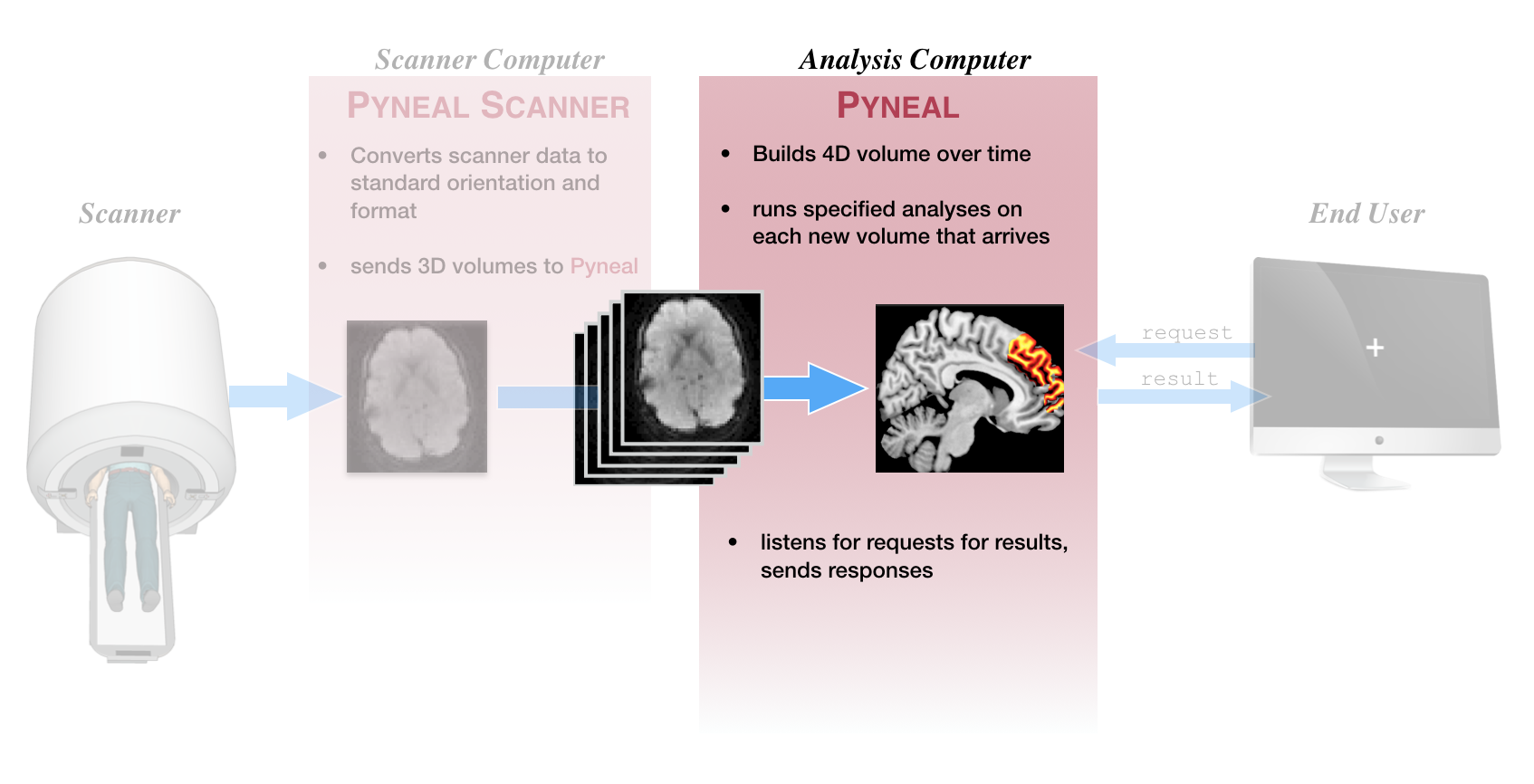
First step, make sure you've followed the instructions at setup: Pyneal to configure Pyneal to your environment.
Directory Structure¶
The Pyneal directory has the following structure:
├── pyneal
│ ├── LICENSE.txt
│ ├── README.md
│ ├── pyneal.py
│ ├── pyneal_scanner
│ ├── requirements.txt
│ ├── src
│ └── utils
The root level of the directory contains basic commands for launching Pyneal (pyneal.py), as well as the license and README files.
Subdirectories:
-
pyneal_scanner/: Pyneal Scanner directory; see Overview: Pyneal Scanner -
src/: Source code for the GUIs and submodules that support Pyneal. -
utils/: Additional utilities that you may find helpful in configuring Pyneal to your experiment. This directory is worth unpacking further:
├── pyneal
│ ...
│ └── utils
│ ├── MNI_templates
│ ├── createMask.py
│ ├── customAnalyses
│ ├── masks
│ ├── mkDummyMask.py
│ └── simulation
Mask Utilities:
-
createMask.pywill launch the Create Mask tool, which will allow you to transform a MNI space mask down to the functional space of the current subject; see Create Mask -
MNI_templates/: reference MNI template volumes to use withcreateMask.py -
masks/: a sampling of MNI space anatomical masks that you can use withcreateMask.py. Note that it is also possible to supply your own MNI-space mask. -
mkDummyMask.pywill allow you to quickly create a dummy mask in 3D volume that is whatever dimensions you specify. This is useful for when you may need a mask in a given functional space to test Pyneal but aren't concerned with the results. The resulting mask will be a rectangle positioned in the center of the middle slice of a volume. You specify the overall volume dimensions.
Misc Utilities:
-
customAnalyses/: A custom analysis template that facilitates designing your own customized analysis routines to carry out in a real-time scanning run; see customAnalysis.md -
simulation/: Tools for simulating inputs and outputs of Pyneal; see simulations: Pyneal Simulation Tools
Basic Usage¶
To launch Pyneal from the analysis computer, open a terminal and navigate to the pyneal directory. From there, type:
python pyneal.py
usage: pyneal.py [-h] [--noGUI] [-s SETTINGSFILE]
optional arguments:
-h, --help show this help message and exit
--noGUI run in headless mode, no setup GUI. (requires a valid
settings file, either supplied here with -s option, or
in {pyneal root}/src/GUIs/pynealSetup.yaml)
-s SETTINGSFILE, --settingsFile SETTINGSFILE
specify the path to a custom settings file
This will launch a GUI that will allow you to set up Pyneal for a particular real-time scan. In most cases, this is how you'll want to configure Pyneal for the current session. However, as shown above, you also have the option to supply your own custom configuration file, or run in headless mode without showing the setup GUI.
After you launch Pyneal, a dashboard will appear (if specified during configuration) that allows you to monitor the progress of your scan. Additional log messages will appear in the terminal throughout the scan.
See below for a more detailed description of how to prepare for a real-time scan, what's going on during a real-time scan, and what type of data is available after a real-time scan
Preparing for a real-time scan¶
Network settings¶
By this point, if you have followed the setup instructions for both Pyneal Scanner and Pyneal you will have delegated one machine to be the scanner computer and one machine to be the analysis computer. It is imperative that Pyneal Scanner and Pyneal can communicate with one another during a scan. That is, the scanner computer must be able to connect to the analysis computer over an available network port.
Different scanning environments will have different configurations (see setup: setting up your network for more details). Regardless of your setup, make sure you know the IP address you will use for Pyneal, as well as the port numbers to use for communication with Pyneal Scanner and any remote End User.
Creating Masks¶
Pyneal requires the user to supply a mask that will specify which voxels to include during the real-time analysis.
This mask can take any form you want, with the caveat that it must be in the same space (i.e. voxel size, slice dimensions, and orientation) as the incoming functional data throughout the real-time scan. One way to ensure this would to collect a short localizer scan at the beginning of the session that has the desired scan parameters, and use this data to create/register/align your mask for the subsequent real-time runs.
Examples:
-
Mask from functional ROI: You could include a mask that represents voxels with significant task-induced activation from the current subject. To do so, include a quick localizer task at the beginning of your session that you can access offline (for instance, by using the
getSeries.pytool in Pyneal Scanner) and analyze. Threshold and/or binarize the resulting statistical maps as appropriate, and create a funtional ROI mask file. -
Mask from anatomical ROI: You can create a subject-specific anatomical ROI mask by transforming a preselected MNI space mask to the participant's functional space. Pyneal includes an automated tool to assist in this process. See Additional Tools: Creating Masks. Your chosen source MNI mask can be a binary anatomical mask or a weighted probablistic mask. When you load the functional space mask into Pyneal you will have the option of preserving voxel weights.
Choosing Analyses¶
Prior to beginning a real-time project, determine what type of analysis is most appropriate to your project, and whether the built-in analysis routines will suffice or whether it'd be more appropriate to use a custom analysis script.
Pyneal has built-in analysis tools that can compute simple descriptive summaries (e.g. mean, median) from a single ROI. However, by using a custom analysis script, you can develop unique and complex analyses, targeting one or more ROIs, that will execute on every incoming volume during the scan.
See Additional Tools: Customized Analyses
Running a real-time scan¶
To launch Pyneal from the analysis computer, open the command line and navigate to the pyneal directory. From the pyneal directory, type:
python pyneal.py
This will launch the setup GUI, allowing you to enter the appropriate settings for your environment/session.
The GUI is discussed below, but note that you can also supply a premade configuration file and/or run Pyneal in headless mode without viewing the setup GUI by following the usage examples:
usage: pyneal.py [-h] [--noGUI] [-s SETTINGSFILE]
optional arguments:
-h, --help show this help message and exit
--noGUI run in headless mode, no setup GUI. (requires a valid
settings file, either supplied here with -s option, or
in {pyneal root}/src/GUIs/pynealSetup.yaml)
-s SETTINGSFILE, --settingsFile SETTINGSFILE
specify the path to a custom settings file
Set-up GUI¶
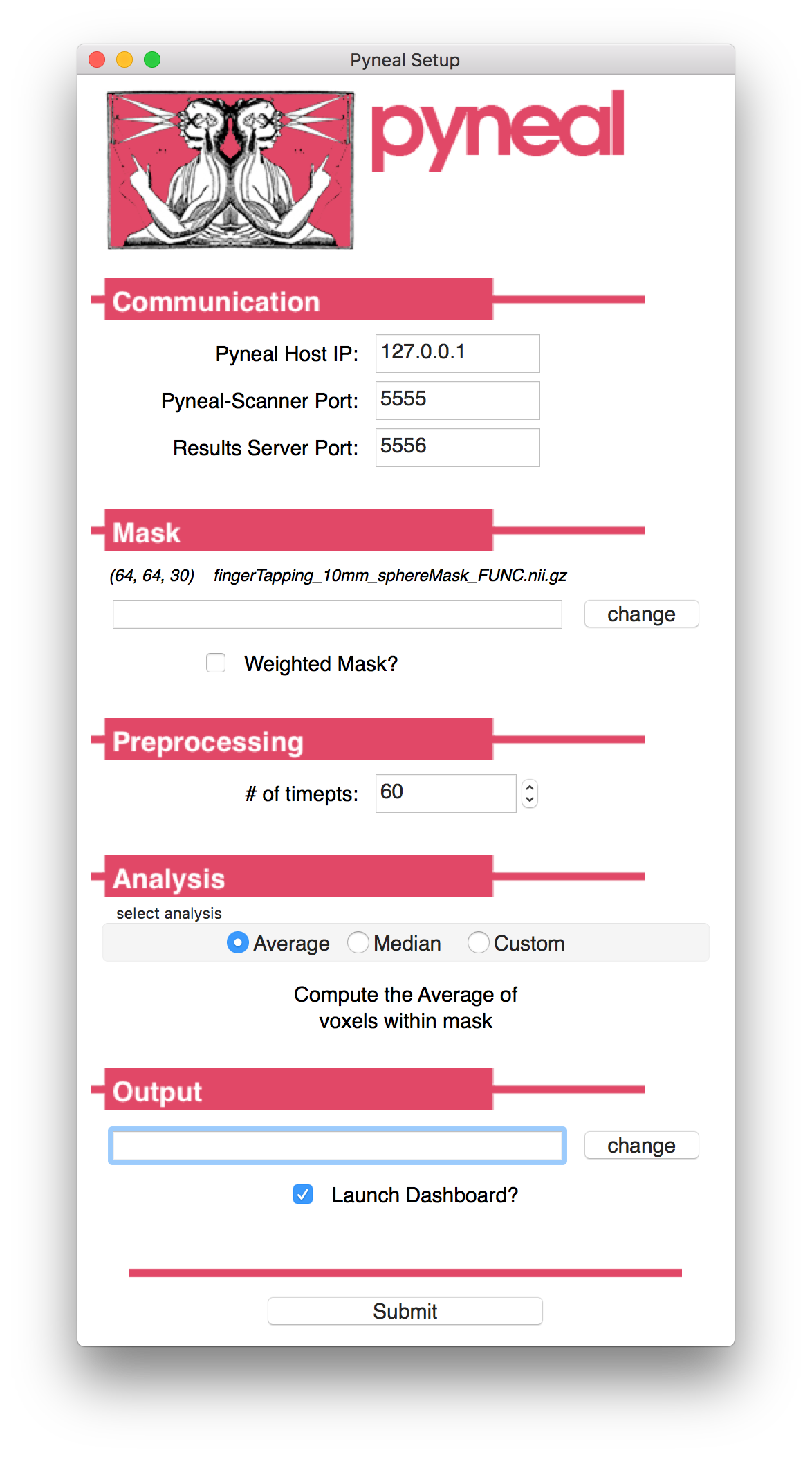
Launching the GUI will load the settings from previous run. For running multiple scans in the same session, you may not need to change any settings after the first scan.
If you do need to change settings, you can do so manually via each field in the GUI, or you can click Load Settings to load a custom .yaml configuration file. A custom settings file must contain one or more of the required configuration key:value pairs; see Setup: Pyneal for more details on the Configuration Keys. Any configuration keys not specified in the custom settings file will be set using default values.
The GUI presents a number of options that can be customized to your project/enviroment:
Communication¶

The Communication panel is where you specify the network settings for communication between Pyneal Scanner, Pyneal, and any remote End User.
- Pyneal Host IP: The IP address of the machine running Pyneal (i.e. the analysis machine). This is the IP address that Pyneal Scanner will try to connect to, as well as any remote End User that is making requests for results.
- Pyneal-Scanner Port: The port number over which Pyneal will be listening for incoming data from Pyneal Scanner.
- Results Server Port: The port number that Pyneal will use to set up the Results Server. Remote machines that wish to retrieve real-time analysis output during a scan can send requests over this port number.
Mask¶
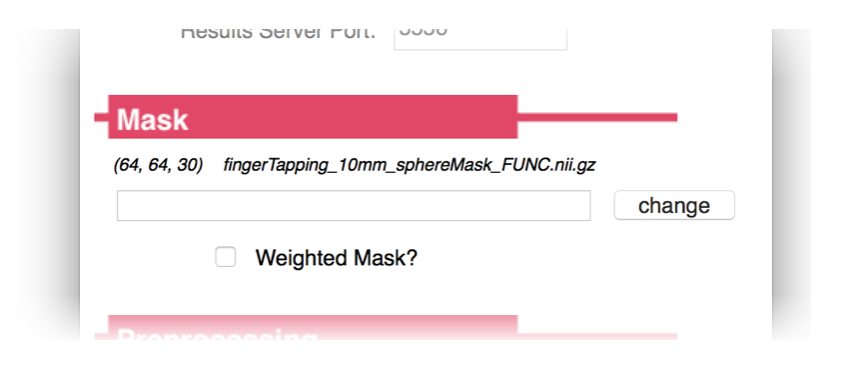
Specify the path to mask file (Nifti - .nii/.nii.gz) to be used during real-time analysis. During the analysis stage, each incoming 3D volume will be masked to remove non-relevant voxels. The mask must match the dimensions and orientation of incoming functional data (see Creating Masks for Real-time Analysis).
- If Weighted Mask? is checked, the voxel values will be used as weights and passed along to the analysis stage.
- For a Custom analysis in which you want to use 2 or more ROIs, you should set your custom analysis script to load the desired ROIs. In that situation, you should choose a mask file here that represents a whole brain mask (see Creating Masks for Real-time Analysis).
Preprocessing¶
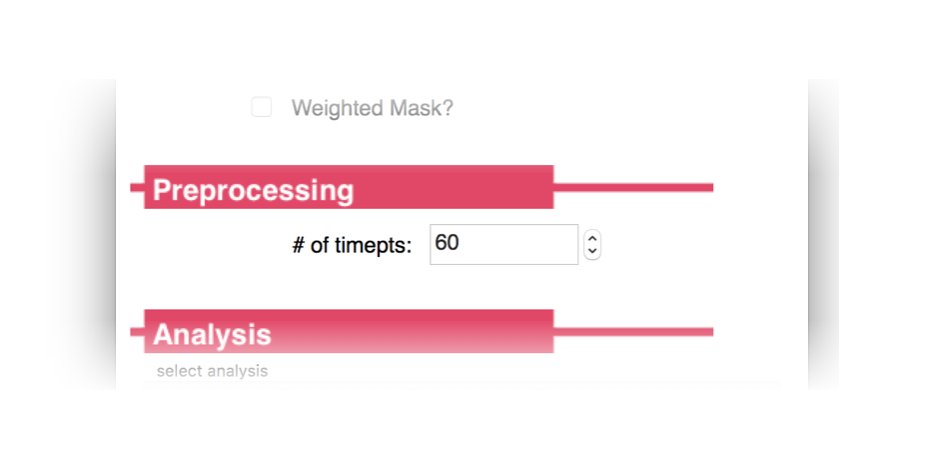
Specify how many timepoints will be in the upcoming series. The other dimensions of the dataset (i.e. slice dimensions, number of slices per vol) will be determined automatically from the incoming data.
Analysis¶
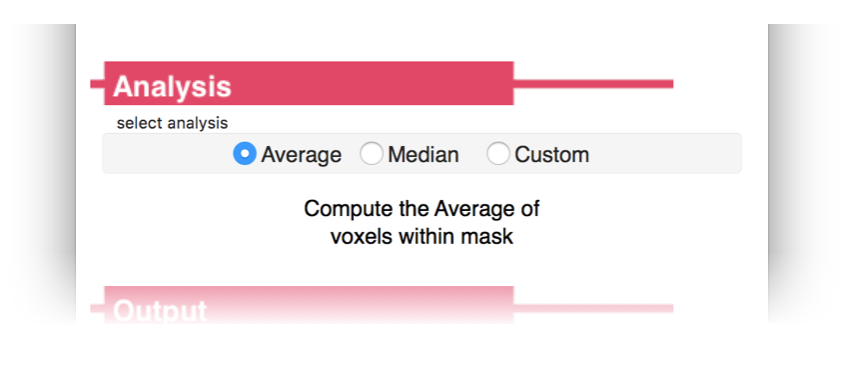
Choose the analyses you want to carry out during the real-time run
- Average: Built-in analysis routine. Compute the mean activation over all voxels in the Mask specified above. The results will be stored as a dictionary under the key name
average. If theWeighted Mask?option is selected on the Mask panel, a weighted average will be calculated, using voxel values as weights. In this case, the results will be stored in a dictionary under the key nameweightedAverage. - Median: Built-in analysis routine. Compute the median activation value over all voxels in the Mask specifed above. The results will be stored in a dictionary under the key name
median. If theWeighted Mask?option is selected on the Mask panel, a weighted mean will be calculated, using voxel values as weights. (see weightedstats for algorithm). In this case, the results will be stored in a dictionary under the key nameweightedMedian. - Custom: Load a custom analysis script. The analysis algorithms specified in the script will be executed on every incoming timepoint during the scan. How the results get stored in the results dictionary throughout a scan is up to your particular script (see Custom Analysis Scripts)
Output¶
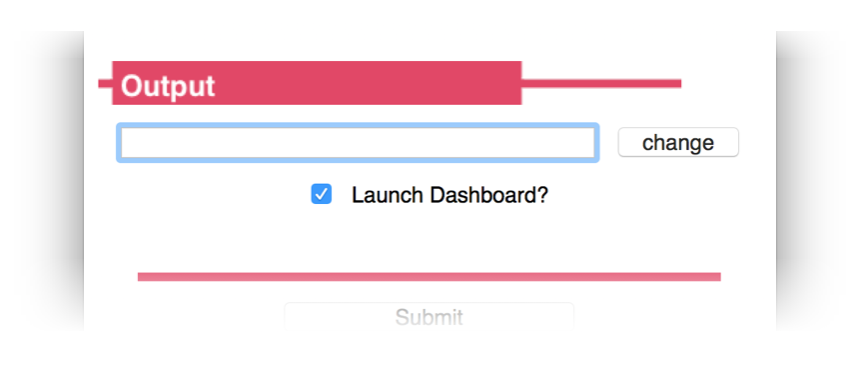
Specify a path to an output directory for the current session. Within this output directory, the results and log files for each new series will be written to unique subdirectories, starting with pyneal_001 for the first series and named sequentially thereafter.
- Launch Dashboard?: Option for whether to present a dashboard during the real-time scan or not. If selected, the dashboard will launch automatically upon submission. However, if you happen to close it for any reason, you can access it by pointing a web browser to
127.0.0.1:5558(Note:5558is thedashboardClientPortnumber. To confirm the correct port, check the settings that are printed to the terminal once you hitSubmitfrom the setup GUI (see Command line output below). For more information on using the Dashboard, see Dashboard below).
Command line output¶
Once you hit submit, the command line will print a message showing you where log files for the current series will be stored, as well as all of the configuration settings for this series:
Logs written to: /path/to/outputDir/pyneal_001/pynealLog.log
MainThread - Setting: analysisChoice: Average
MainThread - Setting: dashboardClientPort: 5558
MainThread - Setting: dashboardPort: 5557
MainThread - Setting: launchDashboard: True
MainThread - Setting: maskFile: /path/to/maskFile.nii.gz
MainThread - Setting: maskIsWeighted: False
MainThread - Setting: numTimepts: 60
MainThread - Setting: outputPath: /path/to/outputDir
MainThread - Setting: pynealHost: 127.0.0.1
MainThread - Setting: pynealScannerPort: 5555
MainThread - Setting: resultsServerPort: 5556
MainThread - Setting: seriesOutputDir: /path/to/outputDir/pyneal_001
At the end of the message, you'll see a status indicator for the various subcomponents of Pyneal:
MainThread - ScanReceiver Server alive and listening....
Waiting for connection from pyneal_scanner
MainThread - Results Server alive and listening....
If everything is working properly, it'll say that both the ScanReceiver Server and Results Server are alive and listening. (for more information about what these components are doing, see Pyneal Subcomponents below).
You should also see a message indicating that Pyneal is waiting to connect to Pyneal Scanner. Once you launch Pyneal Scanner, this message will update to:
Received message: hello from pyneal_scanner
Throughout the scan, the terminal will update with status and log messages reporting on-going processes. In addition to the command line output, you can monitor the status of the scan from the web-based dashboard.
Dashboard¶

The dashboard will launch automatically, but if you happen to close the window you can relaunch it at any time during the scan by opening a webbrowser and entering the URL 127.0.0.1:<dashboardClientPort>, where <dashboardClientPort> can be found from series configuration settings that are printed to the command line. For example, using the settings from above, the URL would be: 127.0.0.1:5558
The top of the dashboard contains a progress bar indicating the % completed of the current scan, as well as additional settings and details. Lower down, the dashboard contains:
Head Motion Plot¶
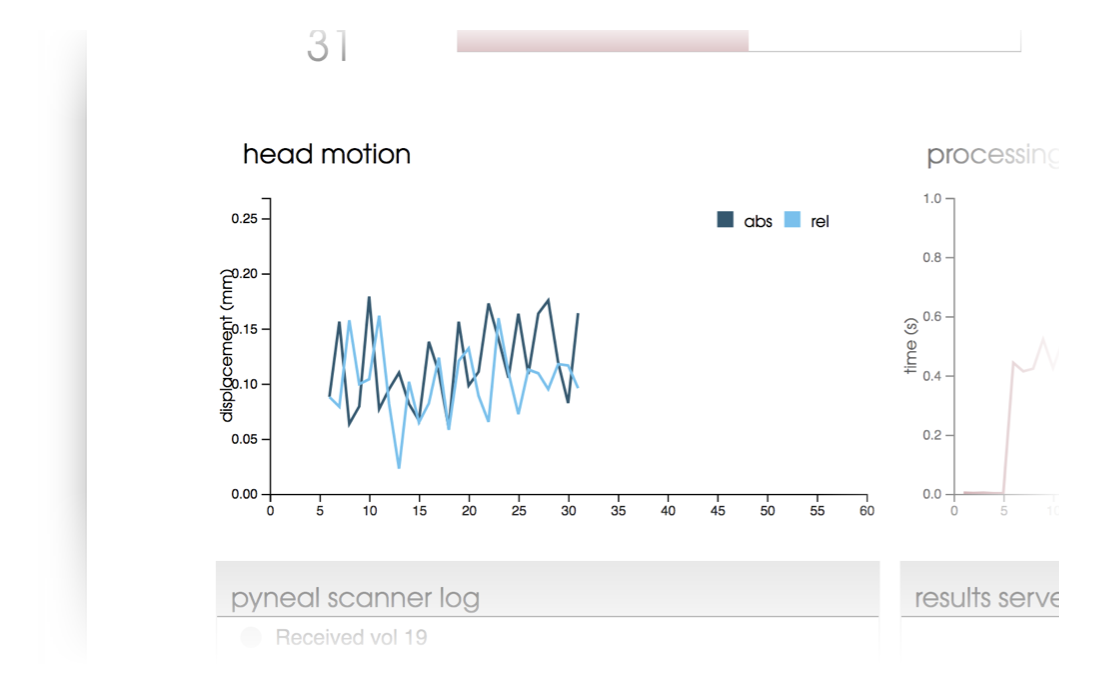
Plot displaying head motion throughout the scan. Head motion is expressed in both absolute displacement (abs, dark blue) from a fixed reference volume (typically the 4th volume in the series), as well as relative displacement (rel, light blue) relative to the previous volume.
Head motion estimates are based on histogram registration algorithms, and are applied to fMRI data using a similar approach as found in https://github.com/cni/rtfmri/blob/master/rtfmri/analyzers.py
Processing Time Plot¶
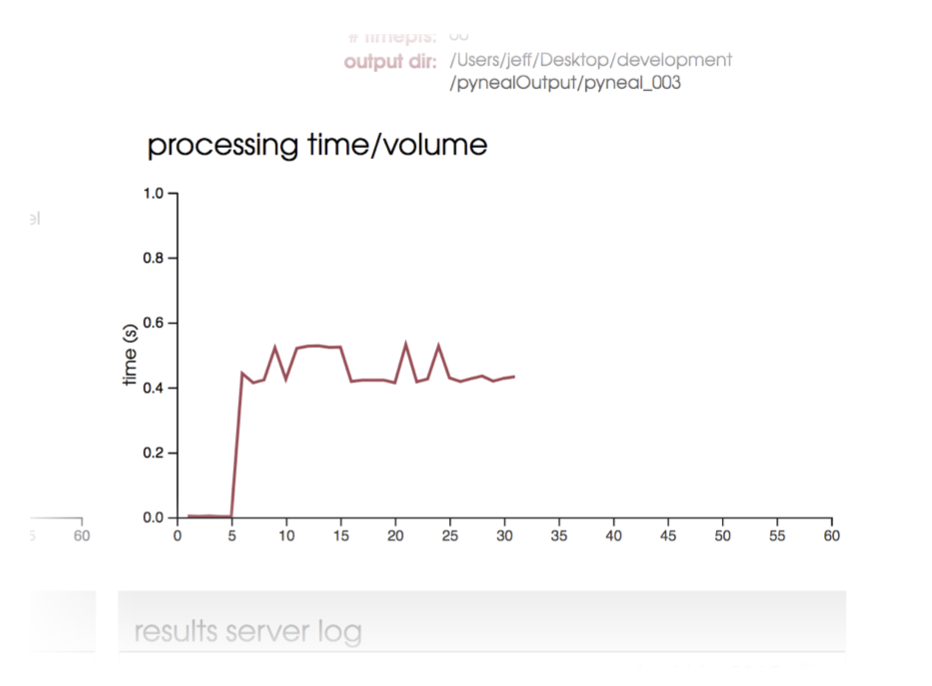
Plot displaying the processing time per volume throughout a scan. You can use this plot to verify that your analyses are successfully keeping pace with the TR of data collection.
Pyneal Scanner Log¶
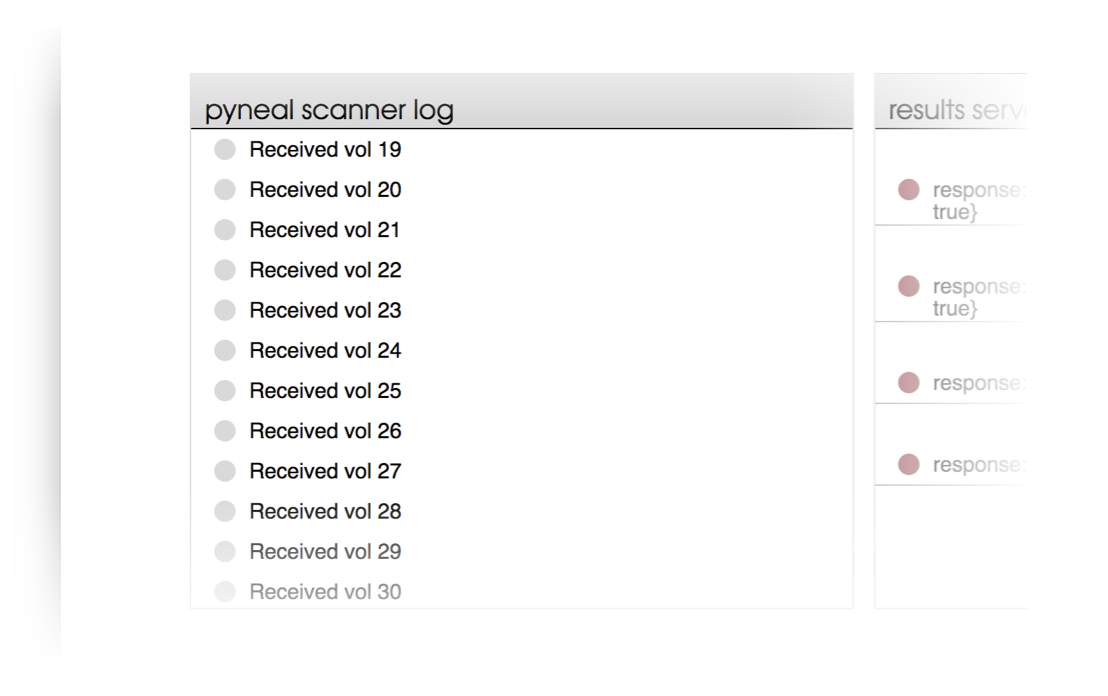
Simple log message area indicating incoming volumes from Pyneal Scanner as they arrive.
Results Server Log¶
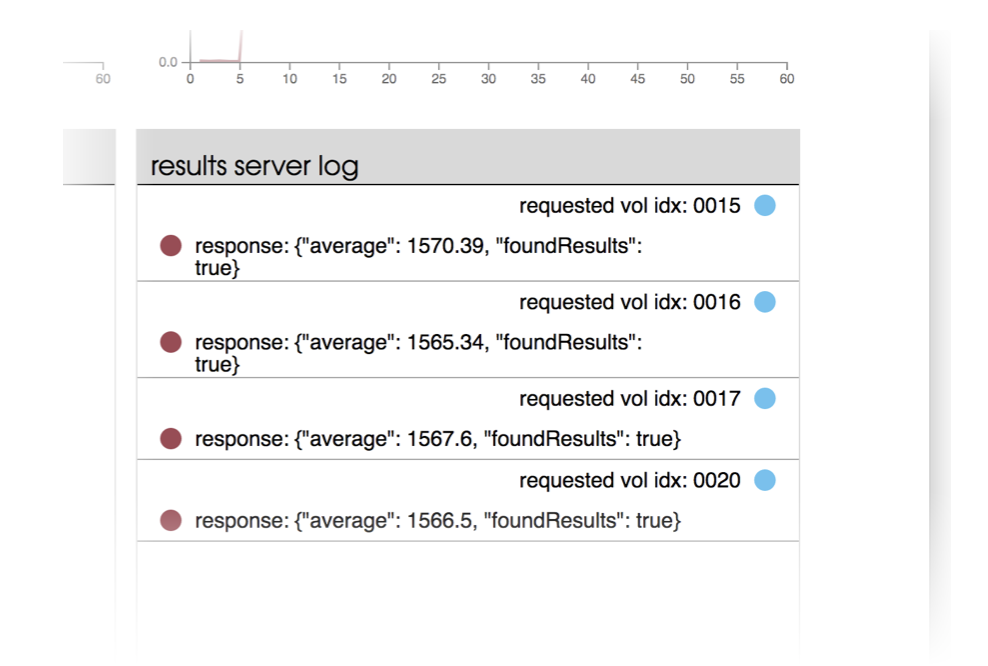
A log window allowing you to monitor communication between Pyneal (specifically, the results server) and any remote End User. Each request for results sent from an End User will appear on the right half of the log window, along with a blue circle and details as to which volume the results are requested from.
The response from the results server will be shown immediately below each request, left-aligned within the log window.
-
If the requested results are found, the status circle will be maroon, and you will see the JSON message that was returned to the End User. The JSON message will contain a key:value pair indicating the requested results were found (
"foundResults":true), as well as other key:value pairs containing the results themselves. -
If the requested results are not found (for instance, if the requested volume has not arrived and been analyzed yet), the status circle will be grey, and you will see a returned JSON message with a single key:value pair indicating that the results were not found (
"foundResults":false)
For more info, see sending requests and parsing responses
After a real-time scan¶
After the scan has completed, all output files will be found in a unique subdirectory for each scan. Subdirectories will appear within the Output Directory that was specified in the Pyneal setup GUI. Subdirectories follow the naming convention pyneal_###, staring with pyneal_001 for the first scan, and named sequentially thereafter.
Note: you can find the full path to the unique series output directory in the command line output for this series:
MainThread - Setting: seriesOutputDir: /path/to/outputDir/pyneal_001
The series output directory has the following structure:
<seriesOutputDir>
└── pyneal_001
├── pynealLog.log
├── receivedFunc.nii.gz
└── results.json
Each series will contain the following output files:
pynealLog.log- detailed log messages from the current seriesresults.json- JSON formatted file containg all of the analysis results from the current series. (see below on Interpreting the results file for more info)receivedFunc.nii.gz- nifti formatted 4D file containing the series data itself, as received by Pyneal, from the current series
Interpreting the results file¶
The results from the analyses computed in real-time will be stored in the output directory in a file named results.json
This file will have an entry for every volume in the series, and each entry will contain a nested JSON object that has all of the results for that particular volume. For instance, if the real-time analysis is calculating the average signal within the mask, the results file would look like:
{
"0":
{"average": 2149.81},
"1":
{"average": 2234.32},
"2":
{"average": 1981.45},
.
.
.
}
Note that the top-level keys are volume indices that use a 0-based index.
In the above example, we're computing a single result on every volume (i.e. "average"). However, if you are using a custom analysis script that is computing multple results on every volume, the same idea holds, and you'll see all of those results for each volume. For instance, if you have a custom analysis script that is computing the mean activation separately in 3 ROIs, the results may look like:
{
"0":
{
"roi1_average": 2149.81,
"roi2_average": 2519.11,
"roi3_average": 2543.61
},
"1":
{
"roi1_average": 1884.51,
"roi2_average": 2341.43,
"roi3_average": 2253.67
},
"2":
{
"roi1_average": 2001.76,
"roi2_average": 2214.23,
"roi3_average": 2877.17
},
.
.
.
}
Pyneal subcomponents¶

Under the hood, Pyneal uses multiple threads to manage the various subcomponents and handle communication with remote components efficiently. This section will provide a brief overview of relevant threads in order to better understand how Pyneal works, and help with interpreting the content pynealLog.log output files.
MainThread¶
The MainThread of Pyneal can be thought of as the backbone, coordinating the various subcomponents and running the main analysis. The MainThread presents the setup GUI, initializes Pyneal based on the user-specified settings, and launches the various subthreads.
Once the scan begins, the MainThread iterates through each expected volume in the series. It checks in with the scanReceiver to see which volumes have arrived. As soon as each volume is available, it will run the specified analyses, and send the results to the resultsServer.
scanReceiver¶
The scanReceiver runs on Thread-1. Once the scanReceiver is launched by the MainThread, it opens a socket connection to Pyneal Scanner and waits for the scan to begin.
Once the scan begins, Pyneal Scanner sends reformatted 3D volumes (and header information) over the socket connection. The scanReceiver receives this data, converts the byte stream into an array, and adds this data to the 4D matrix for the series (using the header information to determine the appropriate volume index).
resultsServer¶
The resultsServer runs on Thread-2. During a scan, the resultsServer will listen for incoming requests from a remote End User. Each time a request is received, the resultsServer will check to see if the requested volume has arrived and been analyzed. If so, it will return a response containing the results for that volume. If not, it will return a response indicating that it could not find results for that volume.
For more info, see sending requests and parsing responses